Continuous Delivery of Windows Azure Cloud Services with AppVeyor CI
Posted on March 25, 2014
Introduction
AppVeyor is Continuous Integration service for Windows developers to securely build and test code in parallel and deploy successful bits to on-premise or cloud environments.
In this tutorial we’ll guide you through the process of setting up a continuous delivery process for sample Azure Cloud Service (Azure CS) application starting from a code push to a repository and finishing with deployment of successful build to Azure.
Note to Global Windows Azure Bootcamp attendees
On Saturday, March 29, 2014 Global Windows Azure Bootcamp (GWAB) will take place in 141 locations across the globe. If you are not registered yet go find a location near you and do that. AppVeyor CI is one of the sponsors of this event and during that time we will be giving 2 free months with the purchase of any AppVeyor plan to all GWAB attendees.
AppVeyor CI has tight relationship with Windows Azure platform. First of all, AppVeyor is built for Azure and it uses Azure IaaS to run your builds on dedicated virtual machines. Second, AppVeyor provides complete Continuous Delivery cycle for Azure projects, i.e. building, testing, packaging and deploying your web applications and Azure Cloud Services. GWAB training classes is a wonderful place to try AppVeyor and setup super-simple continuous integration for your lab project.
Sample project on GitHub
We’ve created a simple Azure Cloud Service solution created in Visual Studio 2013 and consisting of a WebRole and xUnit test projects. You can find sample project repository on GitHub.
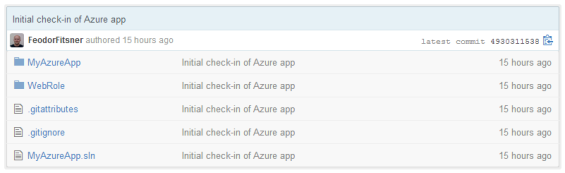
Note, that we don’t have “NuGet Package Restore” enabled for VS solution (no .nuget folder in repository). This is not necessary in AppVeyor environment - below you’ll see how to do that.
Sign up for AppVeyor account
If you don’t have AppVeyor account yet you should definitely get one! Go to https://ci.appveyor.com/signup and use “GitHub” button to sign up for Free plan which allows you building public repositories.
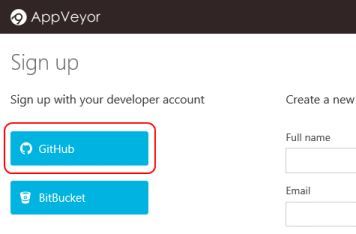
Add new project
Click New project and select GitHub repository:
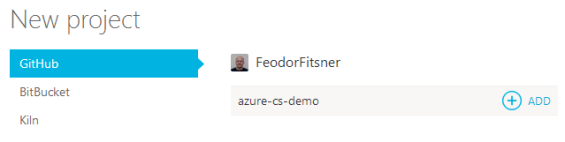
AppVeyor will automatically configure webhook for the repo to start a new build on every push.
Enable NuGet packages restore
To enable restore of NuGet packages during the build open project settings and add “nuget restore” command into before build script:
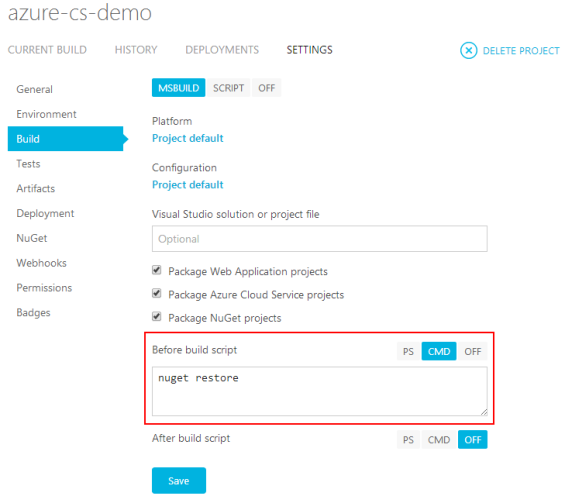
Start new build
Run New build and see its progress in a real-time build console:
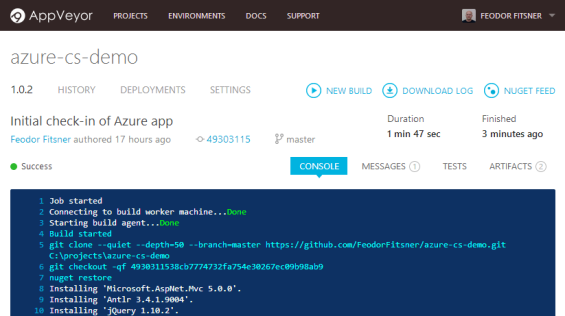
If you click Artifacts tab upon build completion you will see that AppVeyor automatically detected and packaged Azure Cloud Service project along with its configuration:

In just a few minutes we have a pretty decent Continuous Integration process for our Azure Cloud Service!
Add new Azure Cloud Service environment
Now let’s deploy our “experimental” app to Windows Azure. Go to Environments and add new “Azure Cloud Service” environment:
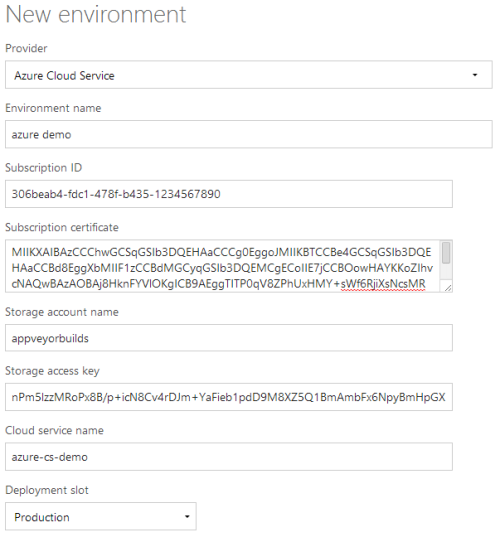
The form requires 3 prerequisites:
- Your Windows Azure account subscription details (Subscription ID and certificate).
- Storage account for uploading Azure CS package (.cspkg file produced during the build) and then deploying from it.
- Cloud Service to deploy to.
Subscription details
Download Azure account publishing profile and open it in text editor. Copy subscription ID and Base64 encoded subscription certificate.
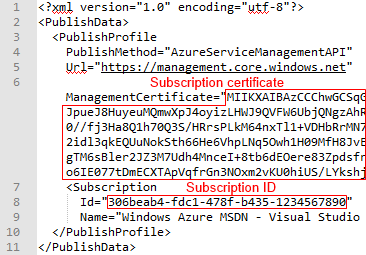
Start new deployment
Now kick off new deployment of azure-cs-demo project to azure demo environment:
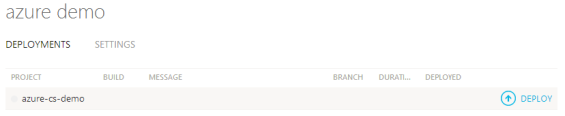
Select the build to deploy:
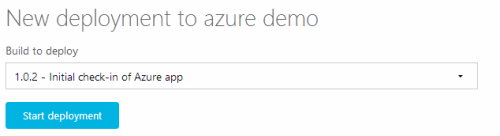
Observe the progress of deployment in the real-time console:
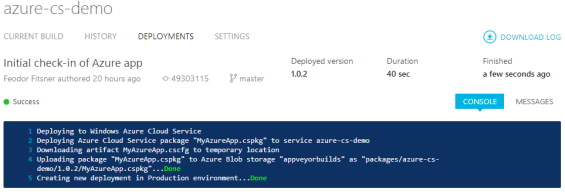
Azure Cloud Service package from build 1.0.2 artifacts has been deployed and you can see the results in Azure Portal:
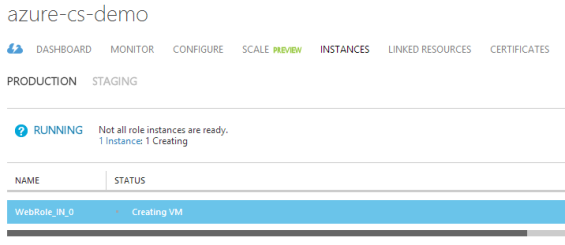
Deploying as part of the build
Now after we triggered deployment manually from UI we’d like to completely automate the process and deploy during successful build. To setup deployment to azure demo environment open “Deployment” tab of project properties, add new “Environment” deployment and specify “azure demo” as environment name:
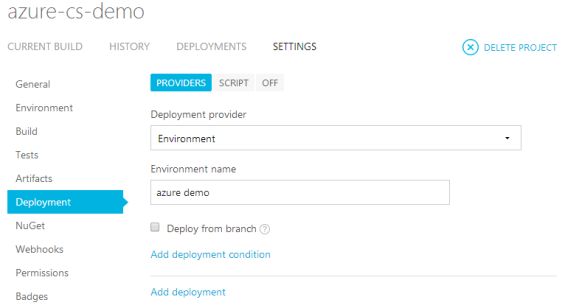
Done! Next time you push your changes into GitHub repository or start a new build on UI AppVeyor will build solution, run tests and deploy to Azure.
Enjoy!
About NuGet package restore
Posted on March 18, 2014
NuGet provides few different methods of restoring missing NuGet packages during application development on in Continuous Integration environment. In this article we’ll review these methods to find out which one to choose for using in AppVeyor CI environment.
After reading the original NuGet Package Restore article on NuGet docs web site we see that today we have three options for restoring packages:
Restoring packages as part of MSBuild process
Important note here - not before, but during MSBuild process. This is accomplished by injecting nuget.targets into build pipeline, so you end up with .nuget folder in your solution. This method works in build environment and requires consent which is EnableNuGetPackageRestore environment variable (it’s ON by default starting from NuGet 2.7 but we set it in AppVeyor environment for compatibility with previous NuGet versions). Starting from NuGet 2.7 this method is considered as obsolete as it requires additional folder with nuget.exe, nuget.targets and do not work in some scenarios (remember that chicken/egg problem with BCL packages.
Automatic package restore in Visual Studio
This method is part of NuGet Visual Studio add-in (.vsix), heavily relies on VS events and works in interactive mode, not build environment. Excerpt from that page:

In other words, restore occurs in Visual Studio and before MSBuild process.
Command-line package restore
The method was always there, but “was improved in NuGet 2.7”. This is exactly what we need and do in AppVeyor build environment! All that you need is to put “nuget restore” command into “Install scripts” or “Before build scripts” box of your project settings:
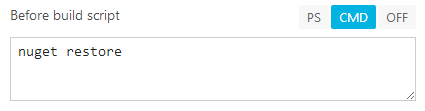
or in appveyor.yml:
before_build:
- nuget restore
Hope that helps.
Converting a Mercurial repository to Git on Windows
Posted on February 23, 2014
The vast majority of AppVeyor customers use Git, specifically GitHub. Historically, we’ve been using Mercurial for AppVeyor source control, but recently due to the growing popularity and ecosystem of Git and GitHub we thought maybe it’s time to jump Git train and start using it for AppVeyor projects.
The first problem we faced with was converting existing Mercurial repositories to Git with preserving all history and authors. If you search in Google for converting mercurial to git on Windows you will find some (mostly similar) posts on SO, but none of them worked for us if followed “as is” on Windows. After many trials we found the way that 100% works and could be easily reproduced - everything was done from scratch on a clean Windows Server 2012 machine.
This article specifically describes migration of project from BitBucket’s Mercurial repository (original) to GitHub (migrated) using hg-fast-export tool.
Install required software
We assume you start from a clean Windows Server 2012 machine.
- Git for Windows (install the latest version, select “Run Git from the Windows Command Prompt” while installing Git)
- Mercurial 2.9 MSI installer - x86 Windows
- Python 2.7.6
- add
c:\Python27toPATH
Open command line prompt and make sure all tools are available in the PATH: hg, git, python.
Migration
We will be doing everything in c:\projects directory.
Open command prompt.
cd c:\projects
Clone source Mercurial repository:
hg clone https://bitbucket.org/appveyor/demoapp
Create an empty GitHub repository and clone it to demoapp_git directory:
git clone https://github.com/AppVeyor/DemoApp.git demoapp_git
Clone hg-fast-export repository:
git clone http://repo.or.cz/r/fast-export.git
Open c:\projects\fast-export\hg-fast-export.py in Notepad and replace highlighted region with the code below:
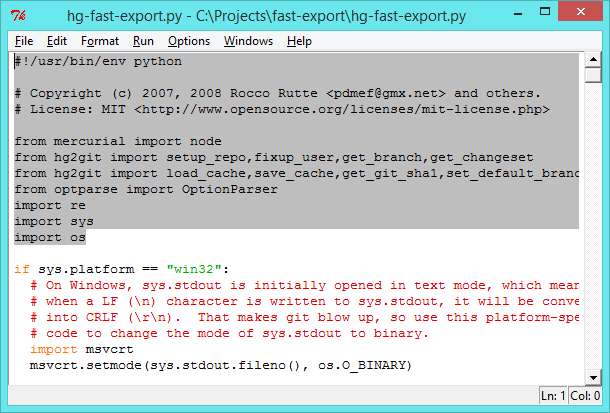
#!/usr/bin/env python
# Copyright (c) 2007, 2008 Rocco Rutte <pdmef@gmx.net> and others.
# License: MIT <http://www.opensource.org/licenses/mit-license.php>
import sys
# import mercurial libraries from zip:
sys.path.append(r'C:\Program Files (x86)\Mercurial\library.zip')
from mercurial import node
from hg2git import setup_repo, fixup_user, get_branch, get_changeset
from hg2git import load_cache, save_cache, get_git_sha1, set_default_branch, set_origin_name
from optparse import OptionParser
import re
import os
Copy content of fast-export to demoapp_git ignoring .git folder.
Switch to demoapp_git directory:
cd demoapp_git
If you need to map authors to new repository with different name/email create authors.txt with one mapping per line (old=new), like below:
Feodor Fitsner <feodor@appveyor.com>=Feodor Fitsner <feodor@fitsner.com>
Run Python script to import Mercurial repo into Git one (you are running this script from Git repository directory):
hg-fast-export.sh -r c:\projects\demoapp -A authors.txt
Checkout HEAD to check that everything looks good:
git checkout HEAD
Remove conversion files:
git clean -f
del /Q hg2git.pyc
Rename .hgignore to .gitignore:
ren .hgignore .gitignore
git add .gitignore
git commit -m ".hgignore renamed to .gitignore"
Push Git repo to GitHub:
git push -u origin master
Enjoy!
NuGet support in AppVeyor CI
Posted on February 21, 2014
NOTE: NuGet support is available in AppVeyor CI 2.0 which is currently in beta. Please see this post for AppVeyor 2.0 announcement and sign up information.
AppVeyor CI has native NuGet support which becomes de-facto a packaging standard for .NET libraries and applications.
Every AppVeyor account comes with following built-in NuGet feeds:
- Account feed - password-protected feed aggregating NuGet packages from all projects with support of publishing of your own packages
- Project feeds - collect all NuGet packages pushed to artifacts during the build
Account NuGet feed
Account NuGet feed aggregates packages from all project feeds and allows publishing of your custom packages. All account feeds are password-protected. You can find account feed URL and its API key on Account → NuGet page:
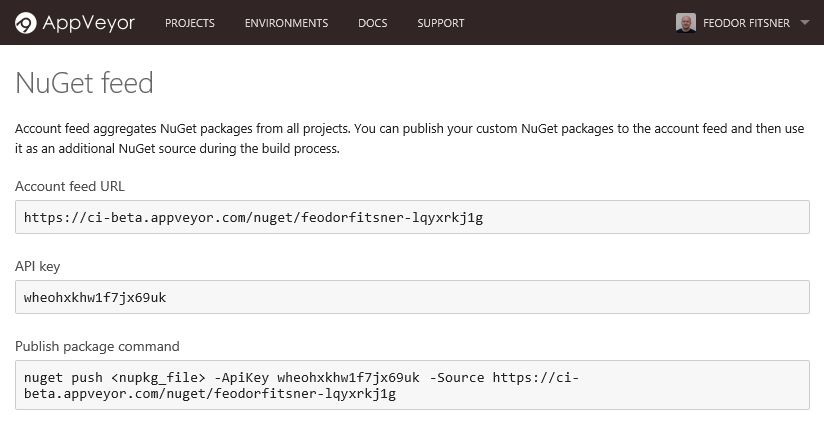
You can use your AppVeyor account email/password to access password-protected NuGet feeds although we recommend creating a separate user account just for these purposes (Account → Team).
If you use GitHub or BitBucket button to login AppVeyor you can reset your AppVeyor account password using the Forgot password link.
For publishing your own packages to account feed use the command:
nuget push <your-package.nupkg> -ApiKey <your-api-key> -Source <feed-url>
Replace <your-api-key> and <feed-url> with values from Account → NuGet page.
Project NuGet feed
Project feed collects all NuGet packages pushed to artifacts during the build. Project feed is password-protected if the project references private GitHub or BitBucket repository; otherwise project feed has public access:
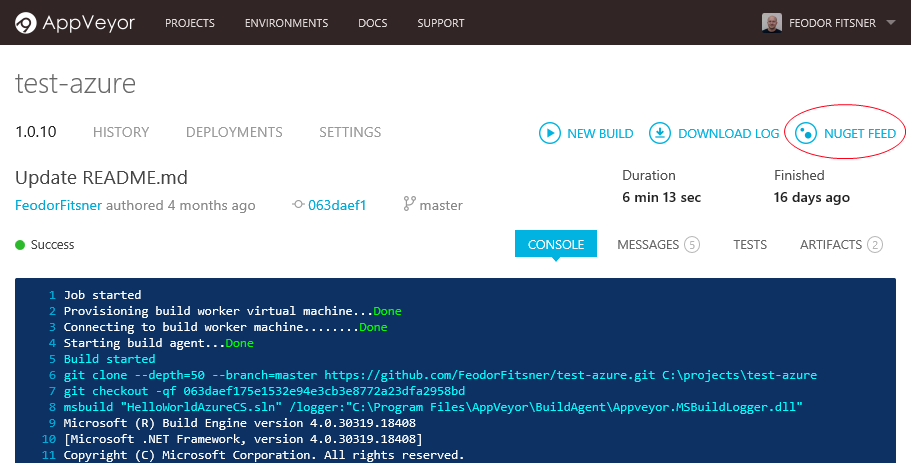
Automatic publishing of NuGet projects
You can enable automatic publishing of NuGet packages during the build on Build tab of project settings. When it is enabled AppVeyor calls nuget pack for every project in the solution having .nuspec file in the root and then publishes NuGet package artifact in both project and account feeds.
To generate a .nuspec file for your project run the following command from project root directory:
nuget spec
Pushing NuGet packages from build scripts
To push NuGet package as artifact and publish it in both project and account feeds use this command anywhere in your build script:
appveyor PushArtifact <your-nugetpackage.nupkg>
When you delete a project in AppVeyor its corresponding NuGet feed is deleted, however all NuGet packages from that feed remain published in account feed.
Configuring private NuGet feed on your development machine
Visual Studio
To configure custom feed in Visual Studio open Tools → Options → Package Manager → Package Sources and add new feed.
When you first open Manage NuGet packages dialog you will be presented with a dialog box asking for credentials:
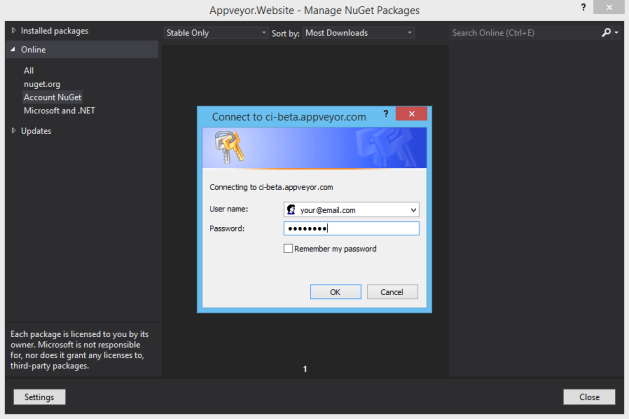
Command line
To configure private NuGet feed on your development machine run this command:
nuget sources add -Name <friendly-name> -Source <feed-url> -UserName <username> -Password <pass>
Configuring private feed to work with NuGet Package Restore
You may use account feed to publish your external packages that can be further referenced during AppVeyor builds.
To configure AppVeyor project to use private NuGet feed during build you can use the following approach:
- Create a separate AppVeyor account for accessing NuGet feed.
- On Environment tab of project settings add two environment variables
nuget_userandnuget_password:
Into Install script box add this command:
nuget sources add -Name MyAccountFeed -Source <feed-url> -UserName %nuget_user% -Password %nuget_password%
Replace <feed-url> with URL of your account feed.
Explicit NuGet package restore before the build
To restore Visual Studio solution NuGet packages before build add this command to Before build script box on Build tab of project settings (provided your .sln file or packages.config are in the root of repository):
nuget restore
otherwise if project solution is in sub-directory:
nuget restore <solution-folder>\<solution.sln>
AppVeyor 2.0: dedicated build VMs, parallel testing, NuGet, deployment and more
Posted on February 19, 2014
After 4 months of intensive development we are excited to announce a public beta of AppVeyor 2.0! The new release provides you with whole new experience: build environment that is under your full control, large projects support with build matrix and parallel testing, scriptless deployment and release management!
You could see those great features in flagman continuous integration services for Linux such as Travis CI, but not for Windows up until now. Today, I’m really proud to say that AppVeyor is the only CI solution for Windows that offers dedicated build machines with admin access, build matrix with jobs parallelization and integrated deployment.
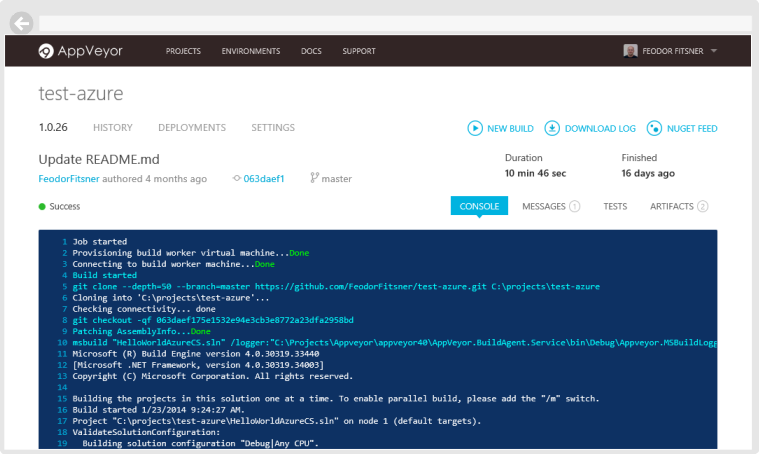
What’s new at a glance
- Builds run on dedicated Virtual Machines
- NuGet hosting
- Build matrix
- Parallel testing
- Deployment to multiple environments
- Build configuration in YAML
- Responsive UI
Builds run on dedicated Virtual Machines

In AppVeyor 2.0 we are moving away from shared build servers to dedicated VMs. Every build job runs on pristine VM with admin rights! This was probably the main reason for kicking-off this release.
- With dedicated build VM you get guaranteed performance (CPU and I/O).
- Increased security with confidence that your code downloaded to isolated environment that is immediately decommissioned after build completes.
- Having admin rights on build server gives you unlimited possibilities: from installing additional software with Chocolatey or Web PI for supporting your build and headless browser testing to deploying to the same build server for integration testing and BVTs.
- Being hosted on Windows Azure AppVeyor can offer you build infrastructure with unlimited scale.
NuGet hosting
AppVeyor 2.0 has built-in hosting for private and public NuGet feeds.
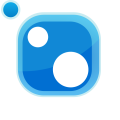
Every account comes with a private password-protected NuGet feed aggregating packages from all projects and enabling publishing of your custom packages.
Projects have separate NuGet feeds with all NuGet packages pushed as artifacts.
Build matrix
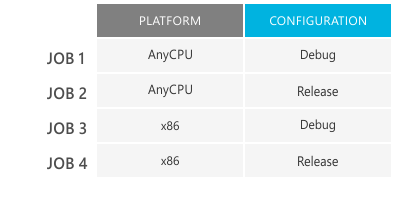
Easily build/test for multiple configurations. Specify which operating systems, build configurations and platforms you would like to include into build matrix and AppVeyor will start a build with multiple jobs for all combinations.
Build matrix supports the following dimensions:
- Operating system
- Environment variables
- Platform, e.g. x86, x64, AnyCPU
- Configuration, e.g. Build, Debug
- Test categories
Parallel testing
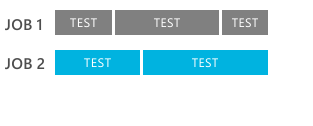
Large projects can contain hundreds and thousands of tests that could run for hours. AppVeyor 2.0 allows to split your tests into groups by categories, assemblies or custom criteria and run them as build jobs in parallel thus drastically reducing overall build time.
Read more about parallel testing
Deployment
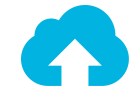
AppVeyor 2.0 has scriptless, repetitive one-click deployment to multiple environments! Deploy as part of the build or promote releases later - manually or through API.
Supported deployment providers:
- Web Deploy
- FTP
- Amazon S3
- Azure blob
- Azure Cloud Services
- NuGet
- Deployment Agent
- Local (for integration testing) and Script
Fine-grained control over build configuration
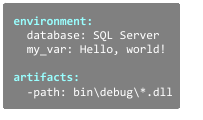
Great Windows software must provide user interface for any function it has. AppVeyor 2.0 follows this tradition and further extends project settings, so you can control build environment and inject custom script logic on any stage of build pipeline without ever touching your repository!
For command-line gurus or those coming from Linux we added fancy YAML configuration support! Add appveyor.yml with project configuration into root of your repository and next time you fork the repo just add a new project in AppVeyor.
Read more about build configuration
All new refreshed, responsive and real-time UI
AppVeyor 2.0 has completely re-designed UI to get results faster and on the go!
AngularJS, SignalrR and Foundation helped us to build great experience we’re really proud of:
- Adaptive layout and improved navigation.
- Real-time build console.
- Real-time reporting of MSBuild errors and warnings.
- Real-time reporting of test results (MSTest, NUnit and xUnit).
- Optimized for mobile screens.
Try AppVeyor now!
- Free plan with support of public repositories only. Let us know if you need private repositories support or want to play with parallel testing and we’ll be happy to enable them for your account.
Documentation
Dicsussions
Enjoy the beta!
Feodor Fitsner, AppVeyor founder and developer